컴퓨터를 자동으로 종료되도록 명령어를 사용하는 방법을 알려드리도록 하겠습니다. 컴퓨터를 통해서 여러가지 작업을 하게 됩니다. 인터넷 검색부터 문서 작성, 게임, 업무, 동영상 감상 등 다양한데요. 가끔 시간이 오래 걸리는 작업이 있습니다.
예를 들어서 바이러스 검사, 데이터 옮기기, 대용량 메일 전송 등이 있습니다. 시간이 오래 걸리기 때문에 주로 잠을 자기 전이나 외출 전에 시작해 놓는 경우가 많습니다. 이때 걱정되는 것이 있는데요. 작업이 끝난 후에도 계속 전원이 켜져 있으면 전기세가 많이 나오게 됩니다.
이럴 때는 윈도우에서 사용할 수 있는 예약 종료 기능을 적용하면 됩니다. 간단한 명령어를 통해서 사용자가 지정한 시간에 컴퓨터를 종료시킬 수 있는데요. 아래에서 어떻게 하는지 자세히 설명해 드리도록 하겠습니다.

컴퓨터 자동종료 명령어 및 취소 방법
윈도우의 바탕화면을 보면 제일 아래에 작업 표시줄이 있습니다. 왼쪽 끝에는 시작 버튼이 있는데요. 이곳을 마우스 오른쪽 버튼을 눌러서 열어 주세요. 목록이 열립니다. 다양한 항목이 있는데요. [실행]을 클릭하시기 바랍니다.
실행 창이 나타났습니다. 키보드의 단축키를 통해서도 열 수 있습니다. 윈도우 키와 R 키를 동시에 누르면 됩니다. 단축키를 사용하면 빠르게 실행할 수 있기 때문에 편리합니다.
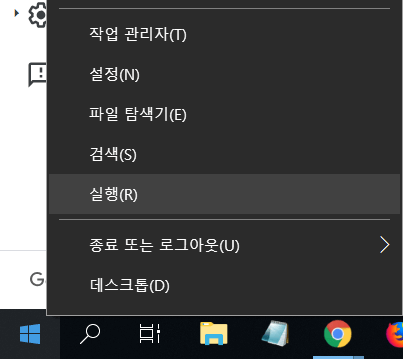
이제 명령어를 입력해 보도록 하겠습니다. 정확하게 입력해야 합니다. 띄어쓰기도 확인하세요. 명령어 예시를 보여드리도록 할게요. [shutdown -s -t 3600] 이렇게 입력해 보았습니다. 하나씩 어떤 뜻인지 살펴보도록 하겠습니다.
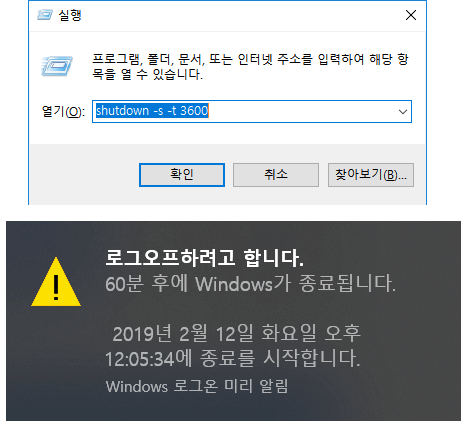
shutdown -s 까지가 예약 종료를 시작하겠다는 항목입니다. 이후에 -t 3600은 시간 단위를 뜻합니다. 즉, 초단위로 3600초 후에 종료하라는 뜻이 됩니다. 3600초는 1시간이 됩니다. 1시간 후에 컴퓨터가 종료되도록 설정한 것입니다. 2시간 후에라면 어떻게 해야 할까요? 2배인 7200을 입력하면 됩니다.
컴퓨터 자동종료 명령어 입력이 끝나면 확인 버튼을 누르면 됩니다. 작업표시줄 오른쪽 아래에 결과 항목이 나타납니다. 60분 후에 윈도우(Windows)가 종료됩니다. 메시지가 나타납니다. 종료되는 시점인 날짜와 시간을 보여주기 때문에 언제 컴퓨터 전원이 꺼질지 확인할 수 있습니다.
컴퓨터 자동종료 취소 방법
이번에는 예약 종료 설정했던 것을 취소하는 방법을 설명해 드리도록 하겠습니다. 쉽습니다. 위에서 했던 것처럼 실행 창을 열어 주세요. 열기 부분에 명령어를 입력하면 됩니다. [shutdown -a] 정확하게 입력하신 후에 확인 버튼을 클릭하세요.
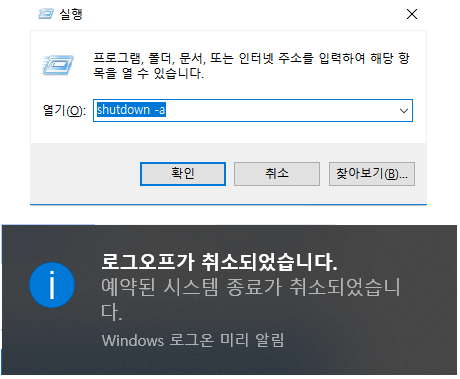
마찬가지로 작업표시줄 오른쪽 아래에 결과 메시지가 나옵니다. 로그오프가 취소되었습니다. 예약된 시스템 종료가 취소되었습니다. 이렇게 나오면 성공적으로 취소가 완료된 것입니다.
댓글